Table of Contents
Introduction
Part 1: Basic Exports
Part 2: Maintaining Original Document Format
Part 3: The Text Import Wizard
Introduction
Why Are So Many Documents in PDF?
Many statistical documents are becoming more widely available to the
public. Often, these documents are available only in a PDF file. Portable
Document Format, created by Adobe Acrobat, has the following advantages:
-
It's very easy to convert almost any document into PDF while preserving
the document's original format, i.e. layout, fonts, graphics etc.
-
Converting documents into HTML often alters the documents original format.
-
PDF files are accessible on the World Wide Web.
-
PDF files are device-independant, i.e. the files can be viewed on any computer
platform as long as the Adobe software is present.
-
The Adobe Acrobat Reader can be downloaded for free from Adobe's
web site.
-
PDF files are often compressed, taking up less space than the original
file.
-
PDF files have good viewing quality, and have additional properties such
as magnification and paginated viewing.
Unfortunately, the
Adobe Acrobat Reader does not have any editing
options, nor does it have the versatility of a spreadsheet program. This
makes it difficult to perform statistical analyses and manipulations on
any data within the document. One way to overcome this problem is to convert
the document (or parts of it) into another format, for example, you can
select
a table from the PDF document and export it into an Excel Spreadsheet.
Although the new document will not contain any macros upon exportation,
you will have the capacity to create them yourself.
What Software Do I Need to Convert a PDF Document
into Another Format?
In order to export a PDF file into another application you will need
Adobe
Acrobat 5.0 installed on your workstation. This is not the same software
as the Adobe Acrobat Reader. Adobe Acrobat 5.0 is a much
larger software package that provides many functions unavailable in the
Reader (e.g. converting virtually any document into PDF). Unlike the Reader,
Adobe Acrobat 5.0 cannot be downloaded for free.
If you do not have Adobe Acrobat 5.0 you can come to the EDRS
office where we will make the conversions for you, provided that you are
part of the McGill faculty, staff or students. Click here
for the EDRS office information.
Part 1: Basic Exports
The following instructions describe how to export a table from a PDF
document into an Excel spreadsheet:
| 1. |
In Adobe Acrobat 5.0, open the PDF document. Make sure you are
working in Adobe Acrobat 5.0, as opposed to the Adobe Acrobat
Reader.
NOTE: PDF documents on the Web open in the Reader,
even if you have Adobe Acrobat 5.0 installed on your workstation. If you
would like to export a table from a document on the Web, you must first
save the PDF document within your browser (Select File -> Save
As... etc.) and then open it in Adobe Acrobat 5.0.
|
| 2. |
From the main toolbar, select the Table/Formatted Text Select Tool
(or click Shift+V). This tool's icon,  ,
will appear in the main toolbar once it has been selected from the drop
down menu. ,
will appear in the main toolbar once it has been selected from the drop
down menu. |

NOTE: If you prefer to export a column of data as
opposed to an entire table, you can use the Column Select Tool as
opposed to the Table Select Tool and continue with the instructions.
| 3. |
Select the table that you would like to export by clicking and dragging
a box around the table.
-
Right click within the box. A menu window will appear.
-
Make sure that the Table option is checked in this window
(see diagram below).
-
Select Save As…from this window (select Copy if you are using
the Column Select Tool).
|

| 4. |
Select a file in which to save your table, and type a name for the
file containing your table. In the Save As Type window select
ANSI Text (*.txt) and click on Save.

|
| 5. |
Now minimize Adobe Acrobat 5.0 and open Excel.
-
In Excel, select File -> Open….
-
In the Open window, make sure under
Files of Type: Text Files is
selected. This way you will be able to see your .txt document.
-
Select your table.
-
Select Open.
|

| 6. |
The Text Import Wizard window will appear.
-
Observe the Preview of File window. View the entire table by scrolling
to the bottom of the file.
-
If the preview of the file looks normal (e.g. see Figure 1 below) and has
the correct formatting throughout the entire file, skip the following three
instructions and continue with Step 10 in Part 3: The
Text Import wizard.
-
*IMPORTANT*: If the preview
of the file does not look like the data from the original table (e.g.
see Figure 2 below) the following instructions (Steps 7 through 9, titled
Part
2: Maintaining the Original Format of Your Document) will describe
to you how to maintain the original formatting of your document. Once your
data is properly formatted you can begin the export process again with
this new data.
|
Figure 1
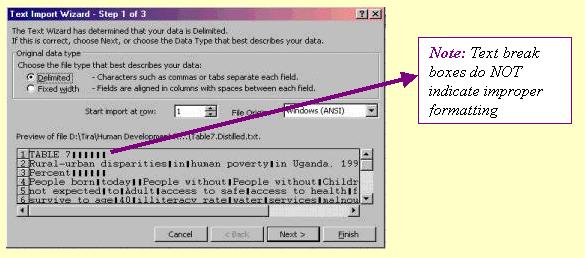
Figure 2
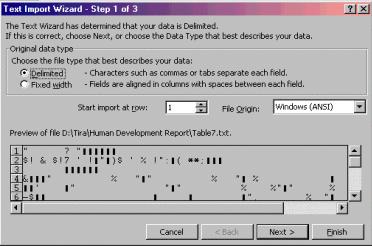
Part 2: Maintaining The Original
Format of Your Document
Sometimes when you select material in an application to be copied into
a different application, the original formatting of the material is lost
during the import process. An easy way to ensure that the original format
is retained is to print your document to the Acrobat Distiller.
The Acrobat Distiller is a simulated printer that is available to
use in Adobe Acrobat 5.0. When a document is printed to the distiller,
a printed copy is NOT produced. Instead, a copy of the original
document is created in PDF format. That is, the Acrobat Distiller exports
documents from virtually any application into PDF format.
The Acrobat Distiller has print job options that can be customized to
change the quality or size of a document. The default print job options
are automatically set to cover the basic customization needs by the users.
The default setting for the print job allows the original formatting of
a document to be maintained during an import. For more information
on the Acrobat Distiller, open Adobe Acrobat 5.0 and select Help
-> Acrobat Help, and see Acrobat Distiller Options, page
46.
| 7. |
In Adobe Acrobat 5.0, open the document which you would like
to send to the Acrobat Distiller. NOTE: The Acrobat Distiller
is not going to print your document, it going to export the document
into PDF format.
-
Select
File -> Print…
-
Under Printer Name: select Acrobat Distiller.
-
Select OK.
|

| 8. |
The Save PDF File As window will appear.
-
Select a folder in which to save your Distilled PDF.
-
Type a name for the Distilled file (e.g. OriginalName.Distilled.pdf).
-
Select Save.

|
| 9. |
The distilled file will open automatically in your Adobe Acrobat window.
Return to Step 2 in Part 1: Basic Exports. |
Part 3: The Text Import Wizard
| 10. |
In Step 1 of the Text Import Wizard;
-
Select Delimited.
-
Delimited means that row and column fields are separated by some
form of data (e.g. commas or semicolons) which you specify.
-
The other option is Fixed Width, which is when the fields are separated
by fixed amounts of space.
-
For Fixed Width, you manually select the column widths.
-
Select Start import at row: 1
-
Select File Origin: Windows (ANSI).
-
Select
Next>.
|

| 11. |
In Step 2 of the Text Import Wizard;
-
The most common tables will have only tab selected for Delimiters.
-
The options you should choose may vary from table to table so you may want
to try different options while viewing the preview of your table.
-
Once you've selected the best options for your table, select Next>.
|
| 12. |
In Step 3 of the Text Import Wizard;
-
Adjust the
Column Data Format if need be.
-
Select Finish.
|
| 13. |
Your table will appear in the correct format.
-
Adjust any extra properties if necessary.
-
Save your document, under Save As Type: select Microsoft Excel
Workbook. This will give it an .xls extension.
-
You may now create macros, perform statistical analyses or format your
data as needed.
|

Search By Keywords:
PDF TO EXCEL ::
PDF TO XLS ::
PDF TO XLSX ::
PDF TO CSV ::
PDF TO XLSM ::
PDF TO XLSB ::
PDF TO XLAM ::
PDF TO XLTM ::
PDF TO XLTX ::
PDF TO XLS ::
PDF TO XLA ::
PDF TO XLT ::
PDF TO XLM ::
PDF TO XLW ::
PDF TO SPREADSHEET ::
PDF TO EXCEL SPREADSHEET ::
PDF TO OFFICE EXCEL ::
PDF TO EXCEL TABLE ::
PDF TO FORM DATA ::
PDF TO EXCEL 2003 ::
PDF TO EXCEL 2007 ::
PDF TO EXCEL 2010 ::
ACROBAT TO EXCEL ::
ACROBAT TO XLS ::
ACROBAT TO XLSX ::
ACROBAT TO CSV ::
ACROBAT TO XLSM ::
ACROBAT TO XLSB ::
ACROBAT TO XLAM ::




